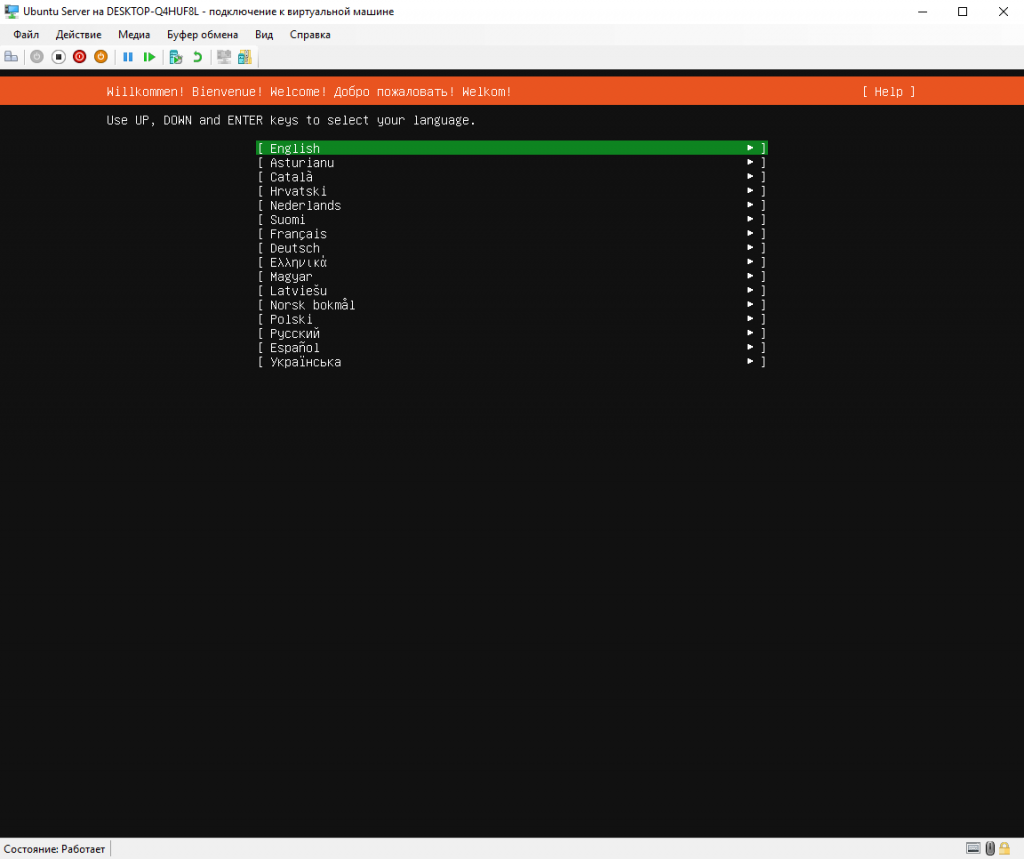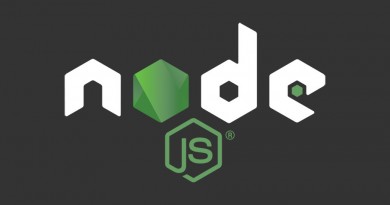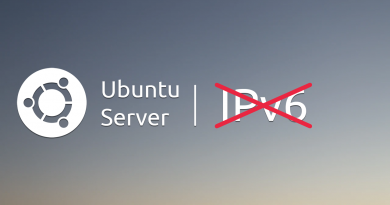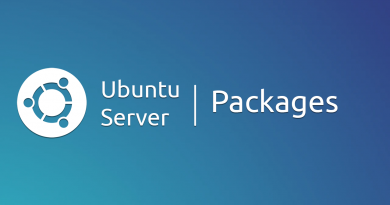Warning: Use of undefined constant large - assumed 'large' (this will throw an Error in a future version of PHP) in /var/www/html/wp-content/themes/colormag-child/content-single.php on line 46
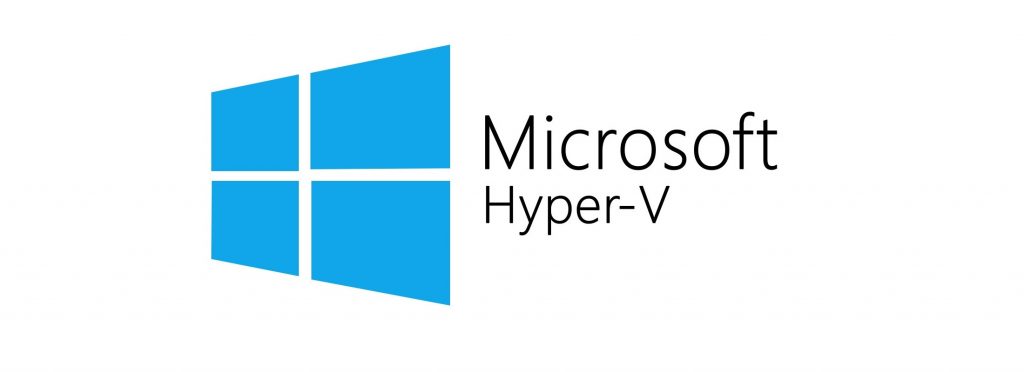
Создание виртуальной машины на Hyper-V
В статье будет описан пример создания виртуальной машины Ubuntu Server, на момент написания статьи актуальная версия 20.04 LTS.
Дистрибутив можно скачать с официального сайта: https://ubuntu.com/download/server
Создание виртуальной машины
В Диспетчере Hyper-V кликаем на гипервизор, выбираем Создать > Виртуальная машина
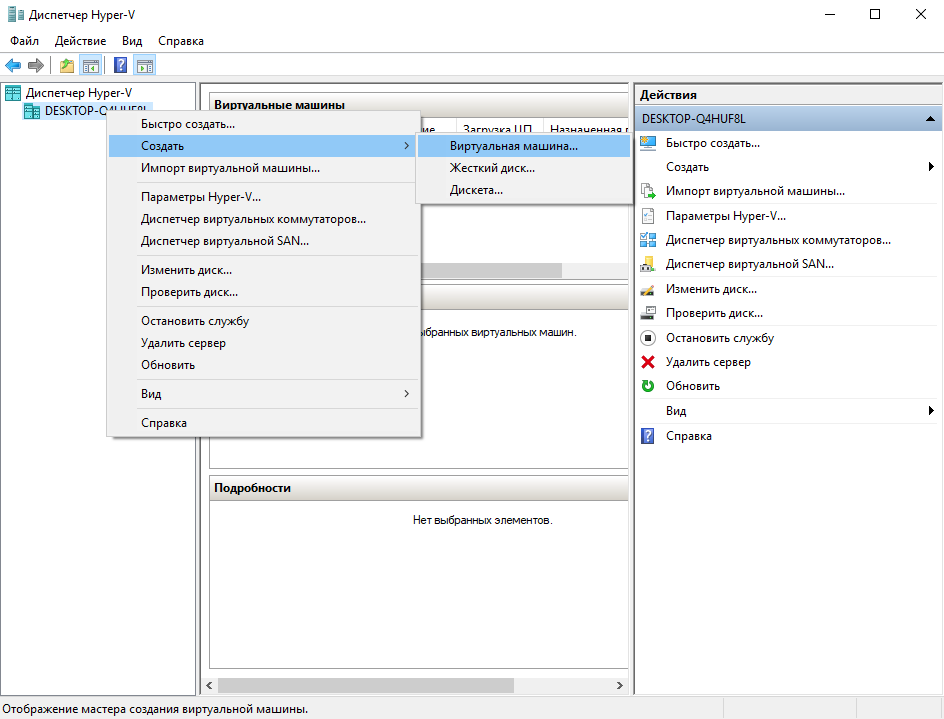
Работаем с мастером создания виртуальной машины
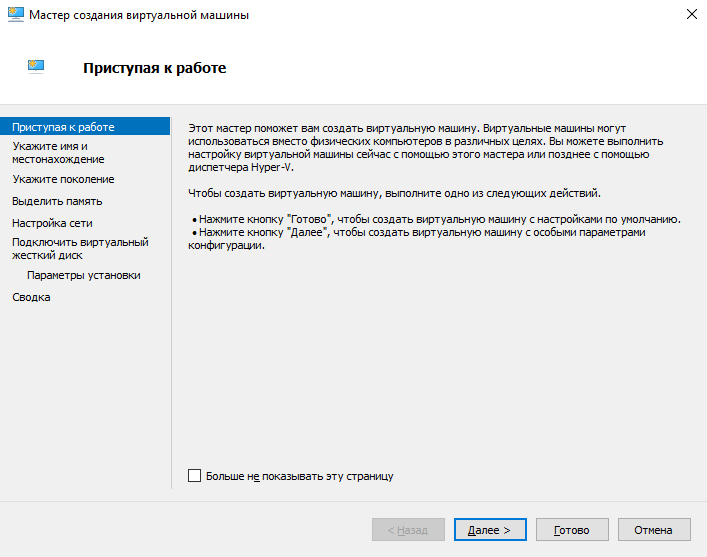
Вводим название виртуально машины, например Ubuntu Server
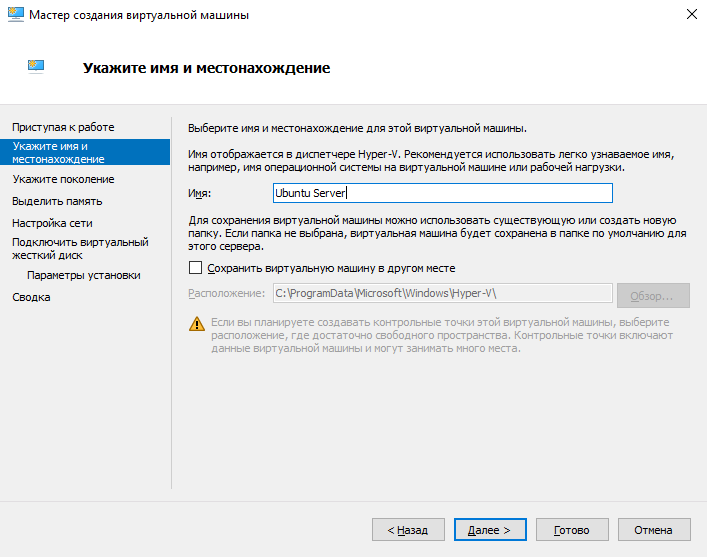
Указываем, что мы будем создавать современную виртуальную машину второго поколения (Generation 2)
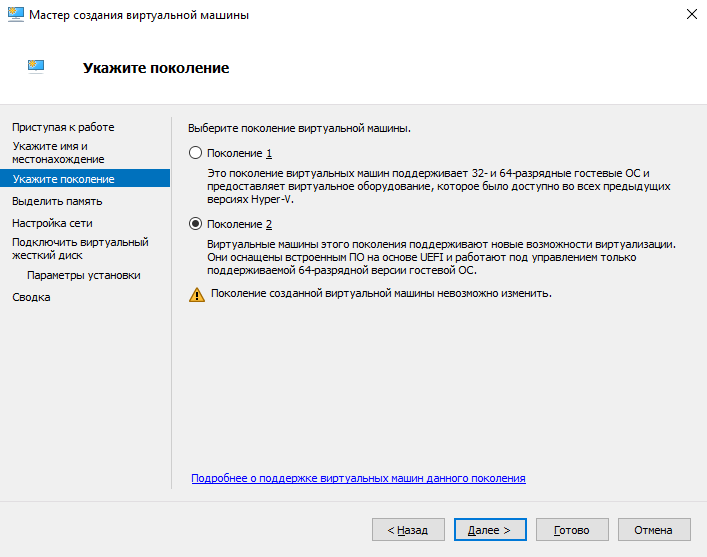
Выделяем оперативную память под виртуальную машину. Минимальные системные требования Ubuntu Server 20.04 к оперативной памяти 1 Гб. (https://ubuntu.com/server/docs/installation), но если в процессе работы с виртуальной машиной вы будете запускать ее графическую оболочку, то минимальные требования к оперативной памяти будут уже 4 Гб. (https://help.ubuntu.com/community/Installation/SystemRequirements)
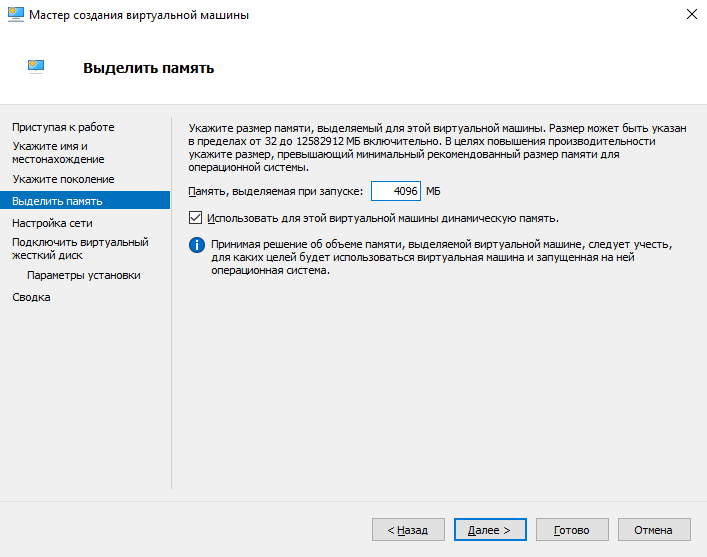
Виртуальную машину подключаем к виртуальной подсети LAN Switch
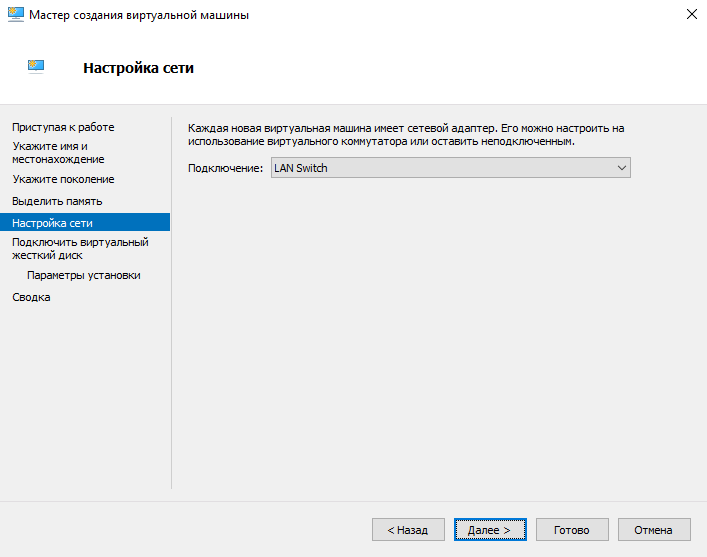
Выбираем где будут храниться файлы жестких дисков виртуальной машины. Рекомендуется разделять жесткие диски по их функциональному назначению. Во время создания VM создаем виртуальный диск system.vhdx и устаналиваем в него систему. После создания VM необходимо добавить в нее диск для хранения данных data.vhdx и примонтировать его в /opt/. Такое разделение по функциональному назначению позволяет безболезненно экспортировать и импортировать виртуальные машины, поскольку при экспорте/импорте имена VHD не меняются
переделать скрины!!!
Выбираем где будут храниться файлы жестких дисков виртуальной машины. На данном шаге мы назовем диск system.vhdx, поскольку на нем будут храниться системные данные. Размера в 32 Гб будет достаточно.vhdx
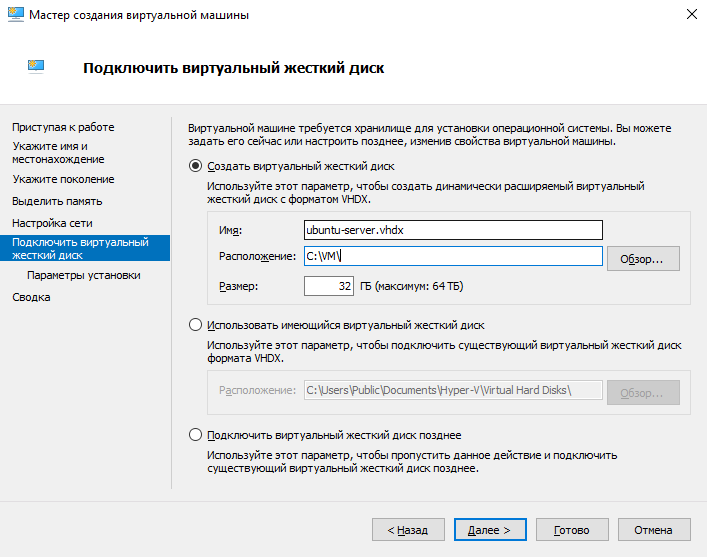
Указываем адрес до скачанного *.iso дистрибутива Ubuntu Server 20.04 LTS
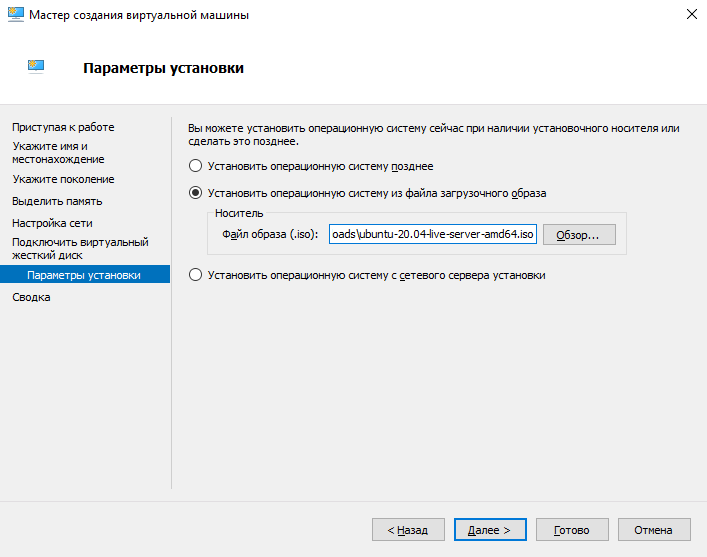
Завершаем создание виртуальной машины
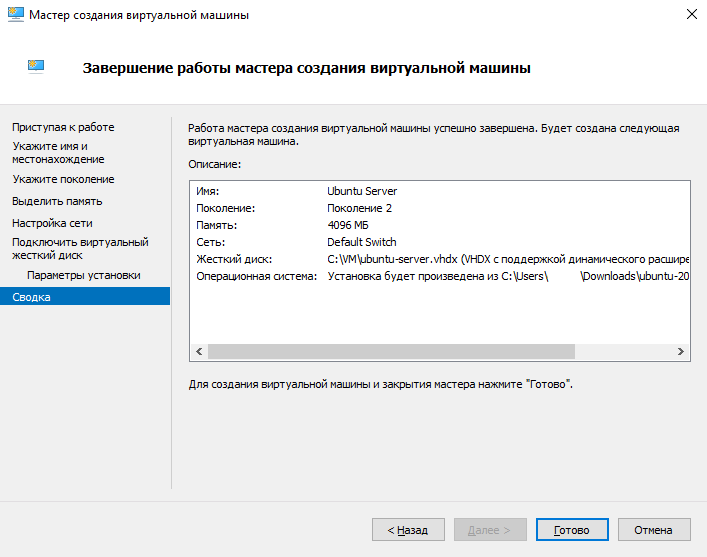
Теперь виртуальная машина создана, ее можно наблюдать в Диспетчере Hyper-V
Настройка виртуальной машины
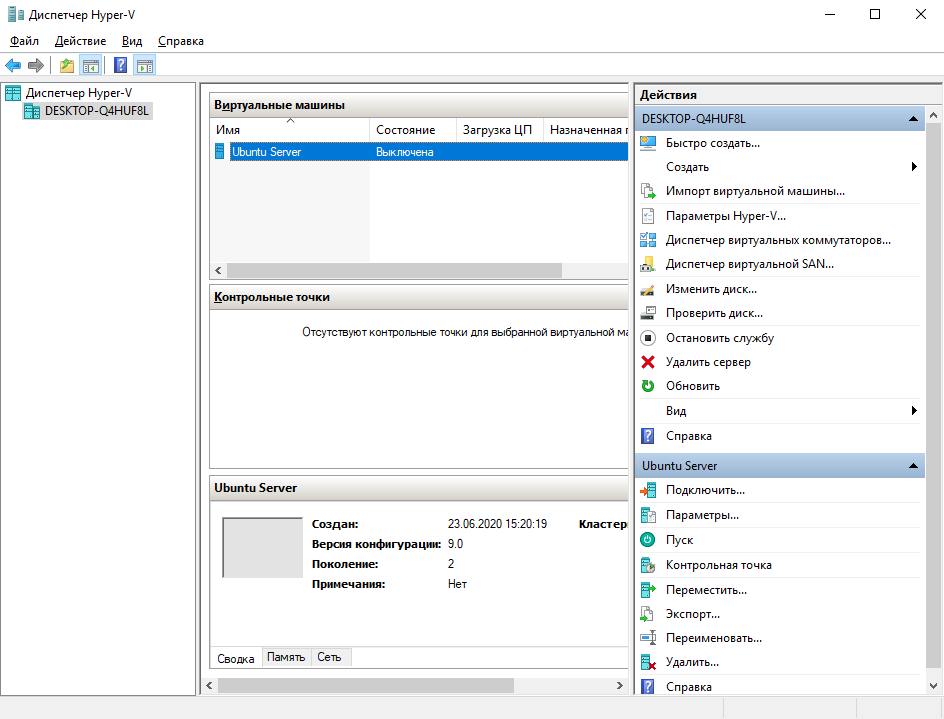
Переходим в настройки параметров новой виртуальной машины, жмем правой кнопкой мыши на нее и выбираем параметры
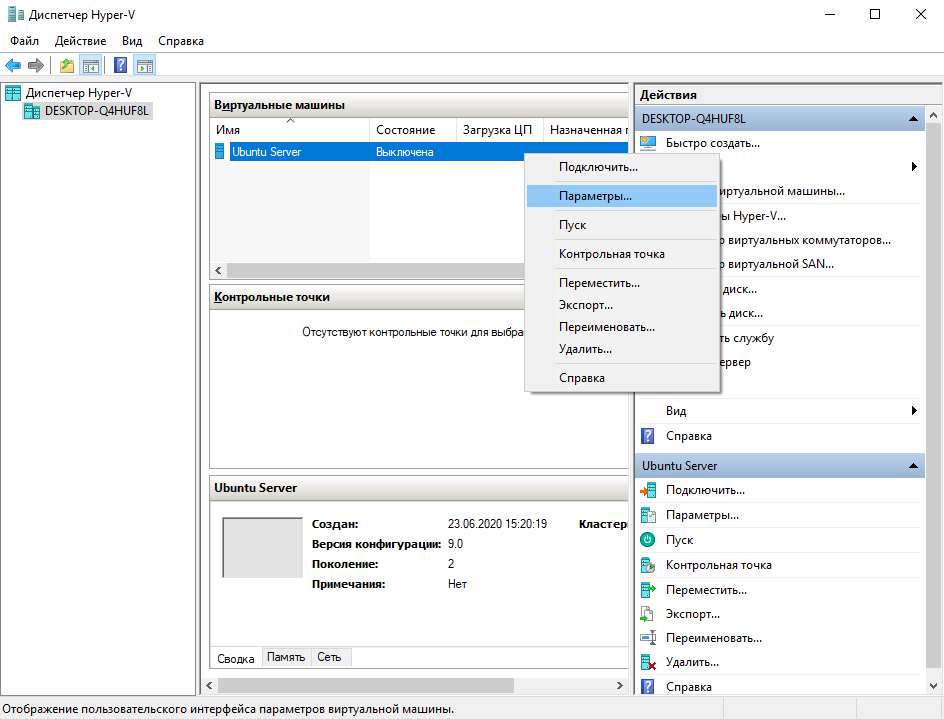
Переходим в Безопасность, отключаем Безопасную загрузку. Этот режим позволяет организовывать защищенные виртуальные машины, версии ОС которых прошли или должны пройти сертификаию Микрософт
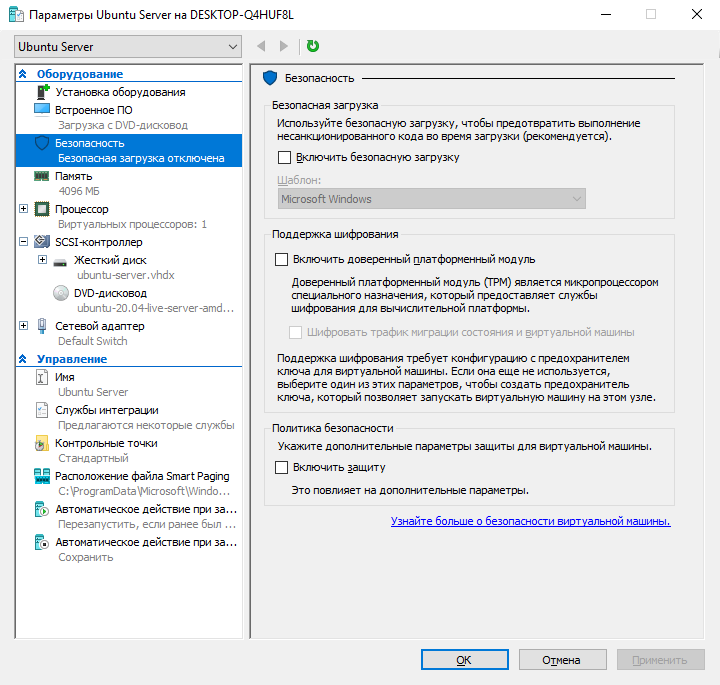
Нас интересует раздел Процессор. Увеличиваем число виртуальных процессоров (ядер) и применяем настройки

Запуск виртуальной машины
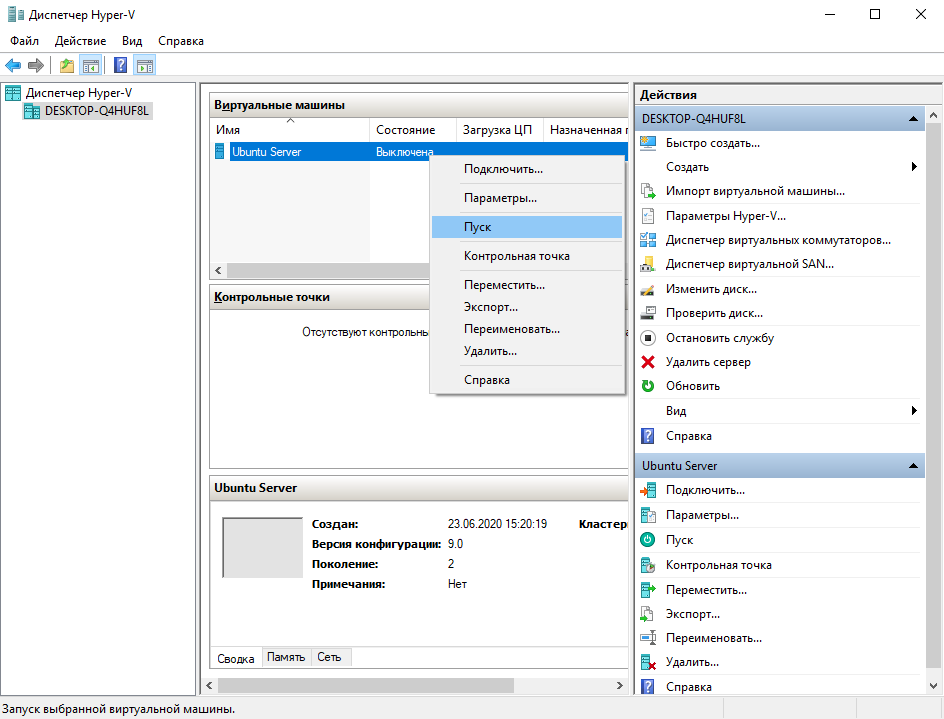
Подключаемся в графической консоли, нажимаем правой кнопкой мыши на виртуальную машину и выбираем Подключить
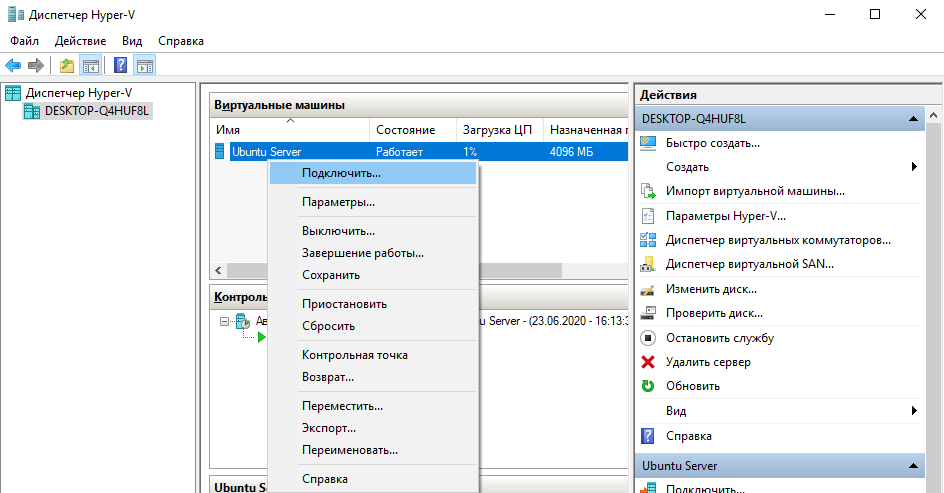
Если все было сделано правильно, вы увидите экран инсталлятора Ubuntu Server 20.04 LTS